In this post, we will see how to create a Dice Rolling Simulator GUI in Python using tkinter library.
Steps to create GUI application :
- Create a front-end structure (GUI) of your application.
- Implement the working of the application in the form of functions.
- Attach functions to the GUI like attach with buttons etc.
Library used:
tkinter : It helps to create a GUI. PIL (pillow) : It helps to process images. random : It helps in selecting random things from the list, tuples .. and generating random numbers etc.
PIL (pillow) module needs to be installed explicitly on your system because this module does not come up with python.
For installation:
pip install pillow
Run the above command in your command line for installing this python library.
Now, Let’s see the Implementation:
# Import all from tkinter
# into this program
from tkinter import *
# Import Image and ImageTk modules
# from PIL library (pillow library)
# into this program
from PIL import Image, ImageTk
# import random library
# into this program
import random
# Define a function for
# rolling the dice
# i.e. for changing
# the image on label
def diceRoll() :
# Select random image from list
randomImg = random.choice(diceImg)
img_1 = Image.open(randomImg)
# open and generated random img
# as per pillow library
img_2 = ImageTk.PhotoImage(img_1)
# Update image with new image
imgLabel.configure(image = img_2)
# Keep a reference
imgLabel.image = img_2
# Main code
if __name__ == "__main__" :
# Create a window container
window = Tk()
# Set background colour of window
# container using configure() method
# with background attribute
window.configure(background = 'light green')
# Set the configuration of window
# container using geometry() method
# width X length
window.geometry("300x310")
# Set the title of window container
# using title() method
window.title("Dice Roll")
# List of image paths, given paths are relative paths
# with respect to your code directory where your code
# exactly present.
# here all images present inside the img folder
# and img folder is present at the script location
diceImg = ['img/dice1.png', 'img/dice2.png', 'img/dice3.png',
'img/dice4.png', 'img/dice5.png', 'img/dice6.png']
# Select random image from list
randomImg = random.choice(diceImg)
# Create image object
# using open() method
# of image module
img_1 = Image.open(randomImg)
# Create image object for tkinter
# using PhotoImage() method of
# ImageTk module.
# This method take image as
# an argument
img_2 = ImageTk.PhotoImage(img_1)
# Create a image label using Label()
# and set image in it.
imgLabel = Label(window, image = img_2)
# Placing the widgets at respective
# positions in table like structure
# using grid() method
# Place this widget in grid at (2, 2)
# along with specified padding
imgLabel.grid(row = 2, column = 2,
padx = "25", pady = "25")
# Create a Button and attached
# function using Button()
rollButton = Button(window, text = "Roll Dice",
bg = "red", fg = "black",
command = diceRoll)
# Place button widget in grid at (3, 2)
rollButton.grid(row = 3, column = 2,
padx = "25", ipadx = "10")
# Start the window,
# waiting for events and
# updating the GUI.
window.mainloop()
Output:
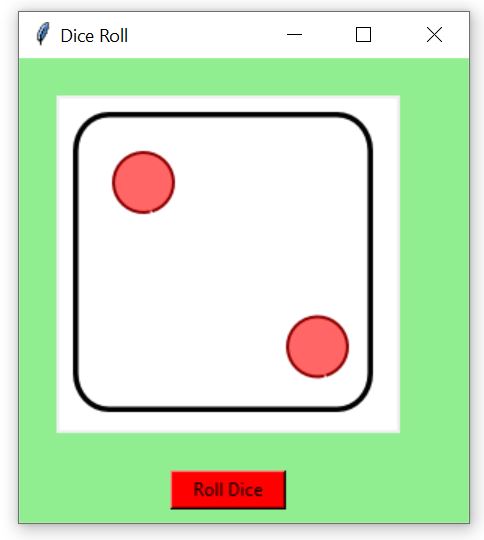
Thanks for reading this blog.
I’m getting error while execution the code of dice rolling simulator gui project.. Please share the correct code
This is the correct code, may be you missed the dice images part